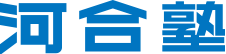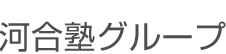学習コンテンツ一覧 操作方法のご案内
オンラインでの授業や解説講義などの視聴方法や、答案の提出方法をご案内します。
ご利用前に、対応端末および推奨環境をご確認ください。
<対応端末・動作推奨環境>
◎対応端末:スマートフォンまたはタブレット
■iPhone / iPad OS:iOS 16以上/ 対応ブラウザ:Safari■Android OS:android 10.0以降/ 対応ブラウザ:Google Chrome
◎パソコン
■Windows OS:Winodows 10以上/対応ブラウザ:Microsoft Edge 最新版、Google Chrome 最新版
■Macintosh OS:MacOS 11.0以上/対応ブラウザ:Safari 最新版、Google Chrome 最新版
- スピーカーやイヤホンなどの音声デバイスが接続されていない環境では、動画や音声が再生されない場合があります。受講の際には音声デバイスのご用意をお願いいたします。
- OSのアップデートによって動作環境が異なってくる場合があります。
iPhone / iPad
[設定]アイコンをタップし、[一般]⇒[情報]の順に選択します。
開いた画面の「システムバージョン」で確認できます。
Android(機種により、メニューが異なる場合があります)
スマートフォンの「設定」アイコンをタップし、画面下部にある[システム]⇒[詳細設定]⇒[システム アップデート]の順にタップします。
開いた画面の「Android バージョン」で確認できます。
 映像配信の授業や解説講義を視聴する
映像配信の授業や解説講義を視聴する
映像授業やオンラインの解説講義などの映像配信は「学習コンテンツ一覧」サイトで視聴します。
以下の手順でお進みください。
 「学習コンテンツ一覧」サイトにログインする
「学習コンテンツ一覧」サイトにログインする
河合塾のログインIDでログインします。
 視聴するコンテンツを選択する
視聴するコンテンツを選択する
「学習コンテンツ一覧」サイトへログインすると、コンテンツ一覧が表示されます。
「学習コンテンツ一覧」サイト
①ページ上部のタブで対象のカテゴリを押してください。視聴できる講座やイベントが表示されます。
②視聴する講座名またはイベント名を押すと、展開して映像コンテンツが表示されますので
③視聴する映像コンテンツを押してください。
 再生ボタンを押して視聴する
再生ボタンを押して視聴する
選択した映像コンテンツの再生画面が表示されます。
再生画面
画面左下の再生ボタンを押すと映像コンテンツの再生が開始します。
※スピーカーやイヤホンなどの音声デバイスが接続されていない環境では、動画や音声が再生されない場合があります。受講の際には音声デバイスのご用意をお願いいたします。
 答案をオンラインで提出する
答案をオンラインで提出する
オンラインで答案提出を行う際は、専用の「解答用紙」を使用します。
解答用紙は、問題冊子等と同封されて事前に紙でお渡しする場合と、「学習コンテンツ一覧」からダウンロードして印刷していただく場合があります。
専用の「解答用紙」へ解答を記入して、オンラインで提出してください。
解答用紙のダウンロードが必要な場合は「①解答用紙を準備する(ダウンロードの場合)」へ、事前に紙の解答用紙が提供されている場合は「②答案を作成して提出する」へお進みください。
 解答用紙を準備する(ダウンロードの場合)
解答用紙を準備する(ダウンロードの場合)
以下の手順で進めてください。
 学習コンテンツ一覧へログインする
学習コンテンツ一覧へログインする
 講座やイベントの解答用紙をダウンロードする
講座やイベントの解答用紙をダウンロードする
学習コンテンツ一覧
「学習コンテンツ一覧」サイトへログインすると、コンテンツ一覧が表示されます。
① ページ上部のタブで対象のカテゴリを押すと講座やイベントが表示されます。
② 視聴する講座名またはイベント名を押し
③[解答用紙のダウンロード]ボタンから解答用紙をダウンロードします。
 解答用紙を印刷して、解答を記入する
解答用紙を印刷して、解答を記入する
解答用紙
ダウンロードした解答用紙を印刷し、解答を記入してください。
※解答用紙の印刷は、B4サイズ以上での印刷をおすすめします。
【印刷時の注意】
・四隅の■を含めて印刷してください。
 答案を作成して提出する
答案を作成して提出する
専用の「解答用紙」で答案の作成し、「学習コンテンツ一覧」にログインして答案提出をします。
記入済みの解答用紙をスマートフォンなどで撮影してデータを送信すれば提出完了です。
解答用紙は、ご自身で保管してください。郵送などでの提出は不要です。
 答案を作成する
答案を作成する
専用の「解答用紙」に解答を記入して、答案を作成しましょう。
 学習コンテンツ一覧へログインする
学習コンテンツ一覧へログインする
 答案提出するページを開く
答案提出するページを開く
学習コンテンツ一覧
「学習コンテンツ一覧」サイトへログインすると、コンテンツ一覧が表示されます。
① ページ上部のタブで対象のカテゴリを選びます。
② 提出する講座名またはイベント名を押してください。
画面に表示されている名称と「解答用紙」に記載されている名称があっているか、必ず確認してください。
③[答案提出]ボタンを押すと、WEB Teacher(答案提出ページ)が開きます。
 答案を撮影する
答案を撮影する
①WEB Teacher(答案提出ページ)が開いたら[撮影開始]ボタンを押してカメラを起動させます。
※「撮影開始」を押してもカメラが起動しない場合は、端末のバージョンが低いことが考えられます。動作環境をご確認ください。
②カメラが起動したら「解答用紙」の二次元コードを読み取ります。
③解答した「解答用紙」を撮影します。
※四隅の■が入るように撮影してください。
※文字に焦点を合わせ、ぼやけないように注意しましょう。
※うまく読み取れない場合は、カメラの縦横回転をブロックしてから再度撮影してください。
 答案を提出する
答案を提出する
①撮影した画像を確認します。
不明瞭・歪み・画像の反転がある場合は[NG]ボタンを押して再撮影してください。
問題なく撮影できていたら[OK]ボタンを押して撮影を終了し、答案送信画面へ移動します。
②提出するすべての答案の撮影が終了したら[送信]ボタンを押して提出します。
これで答案提出は完了です。