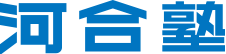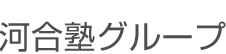受験の手順について 大学入学共通テスト トライアル
2024年度大学入学共通テスト トライアルは終了しました。たくさんのご参加をありがとうございました。
受験前に必ずご確認ください。
 使用する端末環境の確認
使用する端末環境の確認
リスニング音声の再生や受験後の解答データ送信は、ご自身の端末で「受験マイページ」から行ないます。
下記が「受験マイページ」の動作環境となります。
使用する端末を事前にご確認ください。
<対応端末・動作環境>(2024年7月現在)
スマートフォン・タブレット
■iPhone/iPadOS:iOS/iPadOS 16.0以降、対応ブラウザ:Safari
■AndroidOS:android9.0以降、対応ブラウザ:Chrome
※パソコンでは利用できません。スマートフォンまたはタブレットでアクセスしてください。
※OSのアップデートによって動作環境が異なってくる場合があります。
iPad / iPhone
[設定]アイコンをタップし、[一般]⇒[情報]の順に選択します。
開いた画面の「システムバージョン」で確認できます。
Android(機種により、メニューが異なる場合があります)
スマートフォンの「設定」アイコンをタップし、画面下部にある[システム]⇒[詳細設定]⇒[システム アップデート]の順にタップします。
開いた画面の「Android バージョン」で確認できます。
 ご登録情報の確認
ご登録情報の確認
【ご注意ください】
申込受付終了日の2024年11月1日(金)15:00以降に、ログインIDやメールアドレスを変更された場合は、Web(受験マイページ)からの解答データの送信や成績確認ができない場合があります。ご不明な点は、「よくあるご質問・お問い合わせ」の「お問い合わせフォーム」で承ります。
- 受験に際して、受験番号は使用しません。
- ワンタイムパスワードとは、「受験マイページ」にログインの都度発行し、一度しか使用することのできない制限時間付きのパスワードです。ご登録のメールアドレス宛にお送りし、発行から60分以内に使用しないと無効となります。
 受験にあたって
受験にあたって
問題冊子について
お申し込みされた受験型にかかわらず、全員に英語(リーディング・リスニング)、数学ⅠA、数学ⅡBC、国語の問題冊子をお送りしています。
11月10日(日)の試験開始までは解答しないでください。問題冊子に同封の「受験・受験後の手引き」は事前に目を通してください。
リスニング音声の試聴・答案のデータ送信の事前確認
11月5日(火)からリスニング音声の試聴、答案のデータ送信の事前確認ができます。
詳細は、問題冊子の入った封筒のオモテ面・ウラ面をご覧ください。
「受験マイページ」にログインし、「受験練習をする方はこちら」からご確認ください。
ご用意いただくもの
・受験で使用する端末(タブレット、スマートフォンのいずれか)※1
・筆記用具(H・F・HBの黒鉛筆、プラスチック製の消しゴム)※2
・イヤホンやヘッドホン(必要に応じて)※3
・時計(必要に応じて)
- リスニング音声の再生や解答データの送信に使用します。
- 定規、コンパス、電卓、そろばんは利用不可です。
- リスニング音声は端末のスピーカーを利用します。
 問題を解き、解答を専用「マークシート(解答用紙)」に記入する
問題を解き、解答を専用「マークシート(解答用紙)」に記入する
取り組む科目の問題と解答用紙を用意し、時間を計って解答しましょう。解答は解答用紙の専用マークシートに記入してください。
英語(リスニング)を受験の方は、「受験マイページ」にログインして再生してください。
本番用のリスニング音声は11月10日(日)9:00から配信します。
おすすめのタイムスケジュール
- 国語
-
9:00~10:30(90分)
- 英語(リーディング)
-
10:50~12:10(80分)
- 昼休み
-
- 英語(リスニング)
-
13:20~13:50(30分)
- 数学ⅠA
-
14:10~15:20(70分)
- 数学ⅡBC
-
15:40~16:50(70分) ※
- 志望校入力・解答データ送信
-
16:50~
- 数学ⅡBCの未習分野が多い方は、数学ⅠAのみの受験をおすすめします。
 解答用紙を撮影し、答案を提出する
解答用紙を撮影し、答案を提出する
受験科目をすべて解いたら「受験マイページ」にログインします。解答済みの各科目マークシート(解答用紙)をスマートフォンなどで撮影してデータを送信すれば受験は完了です。
解答用紙の郵送返却は不要です。
受験マイページにログインする
スマートフォン・タブレットなどからログインIDでワンタイムパスワードを取得します。
登録メールアドレスに届いたワンタイムパスワードで「受験マイページ」にログインします。
■ワンタイムパスワードの取得方法
「受験マイページ」へアクセスし、ID欄へログインIDを入力し[ワンタイムパスワード発行]ボタンを押してください。
ご登録のメールアドレスへワンタイムパスワードをお送りいたします。
ワンタイムパスワードが届かない方へ
ワンタイムパスワードが届かない場合は、以下の内容をご確認ください。
志望校登録を行なう
「受験マイページ」トップの[答案提出]ボタンを押して、志望校の登録を行なってください。
まだ志望校が決まっていない方は、「志望校なし」ボタンを選択してください。
一度登録すると、変更はできません。登録内容に間違いがないことを確認し、登録してください。
受験科目を選択する
受験した科目に「提出する」を、受験しなかった科目には「提出しない」をチェックしてください。
すべての科目にチェックを入れないと「答案を提出する」ボタンを使用できません。
答案を撮影する
受験した科目の「撮影」ボタンを押し、答案の撮影を開始します。
マークシート(解答用紙)右上の二次元コード(「識別用コード」)を読み取り、読み込んだ答案を撮影します。
スマートフォンを縦向きにして、四隅の■が収まるように撮影してください。
※焦点を合わせ、ボケないようにしましょう。
※斜めに撮影すると、マーク箇所がずれる場合があります。真上から撮影してください。
※【数学】は数学ⅠA:2枚(第1面・第2面)、数学ⅡBC:3枚(第1面・第2面・第3面)の提出が必要ですので、それぞれ撮影してください。
表示された3桁の数字を入力します。
※数字が表示されない、読み取れない場合は再撮影を行ってください。
マークシート(解答用紙)のマークが正しく反映されていることを確認します。
マークした部分を認識すると、マークした部分に赤枠が表示されます。赤枠内の数字とマークした数字が同じであれば問題ありません。
記入の仕方・影の影響などでマークが誤認識された・ダブルマークされた場合は、該当箇所をタップすることで解除・修正が可能です。
※大きくズレている場合は再撮影、多少のズレならタップして修正してください。
完了したら、「保存」を押し、次の受験科目の撮影に進んでください。
撮影ができない場合、「カメラが起動しない方はこちら」「それでも撮影ができない方はこちら」をタップすると、解答を直接入力することができます。
答案を提出する
受験科目全ての答案撮影が完了したら、「答案を提出する」を押し、最終確認後、「提出」を押してください。
撮影が完了した科目は背景の色が緑色に変わります。異なる色がある場合は提出できません。
データ送信完了!
 解答・解説を見る
解答・解説を見る
解答データを送信された方は11月10日(日)17:00より閲覧できます。解答データ送信後、「受験マイページ」の「解答・解説」ボタンが青色に変わり押せるようになりますのでご確認ください。
- 解答データを送信されない方は、11月26日(火)10:00から河合塾 共通テストトライアルWebページで閲覧できます。
 成績確認について
成績確認について
「テスト翌日」から結果速報を、「テスト3日後」からは、より詳細な個人成績表を「受験マイページ」で確認できます。
結果速報の閲覧
結果速報は以下のスケジュールで解答データを送信された方が閲覧できます。閲覧は「受験マイページ」の解答データ送信画面「結果速報」のボタンを押してください。
- 解答データ送信日
-
11月10日(日)23:59まで解答データを送信された方
-
11月11日(月)以降に解答データを送信された方
- 結果速報の閲覧
-
11月11日(月)20:00~
-
データ送信日の翌々日12:00~
個人成績表の閲覧
個人成績表は以下のスケジュールで解答データを送信された方が閲覧できます。閲覧は「受験マイページ」の解答データ送信画面「個人成績表」のボタンを押してください。
- 解答データ送信日
-
11月10日(日)23:59まで解答データを送信された方
-
11月11日(月)~11月18日(月)の期間で解答データを送信された方
-
11月19日(火)~11月25日(月)17:00までの期間で解答データを送信された方
- 個人成績表の閲覧
-
11月13日(水)12:00~
-
11月21日(木)12:00~
-
11月27日(水)12:00~
 解説講義(動画)について
解説講義(動画)について
解説動画は解答データを送信された方が11月10日(日)17:00より視聴できます。「受験マイページ」で「解説講義」のボタンを押して視聴してください。
※解答データを送信されない方は、11月26日(火)10:00から共通テストトライアルWebページで視聴できます。
※解説講義(動画)は2025年3月31日(月)まで視聴できます。