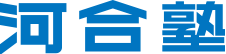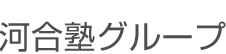学校の先生方向け 模試ナビ(河合塾 全統模試学習ナビゲーター)のご案内
生徒の進路実現をサポート
模擬試験をより活用していただくためのWeb学習ツールです。目標設定・自己採点・復習・成績閲覧が可能です。
模試ナビ学校指導者システムでは、生徒の模試成績や学習状況をリアルタイムに把握することができます。
学校専用メニューをご利用いただくためには、事前の申請が必要です。
2024年度 模試ナビ対象模試
第1~3回全統共通テスト模試・全統プレ共通テスト・第1~3回全統記述模試・第1~3回全統高2模試・全統共通テスト高2模試・全統記述高2模試・第1~4回全統高1模試
模試ナビ成績公開日一覧はこちら
模試の受験日によっては、成績公開日が異なりますのでご注意ください。
模試ナビ学校管理システム 初回ご利用手順(初回ログイン方法)
学校管理者アカウントを発行する
- 記載のアカウントは「学校管理者アカウント」です。
次年度以降は、当該年度の「学校管理システムアカウント登録証」を営業担当者よりお渡しします。
学校管理者システムにログインする
指導者アカウントを発行する
指導者アカウント情報を指導者の先生にお知らせする
〈模試ナビ 学校指導者システム〉のログインに必要な情報
(「ログインURL」「学校コード」「ユーザーID」「仮パスワード」)が記載されている、「学校指導者アカウント利用登録証」を印刷します。
※サンプルは右のイメージ参照
- 指導者一覧画面から、利用登録証の内容を指導者の先生へ直接メールで送信することや、利用登録証の個別印刷をすることができます。
詳細は、利用手順書(学校管理者用)11ページ〈指導者一覧の表示〉をご確認ください
【推奨】セキュリティ機能を使用する
模試ナビでは、学校の先生がご利用される機能について、「学校外のインターネット回線」や「利用が許可されていない端末・ブラウザ」からアクセスできないように、制限することができます。
- 詳しくは利用手順書をご覧ください。